Very Easy Drag and Drop Image Overlay
Video Overlay - Make a Picture in Picture Effect Easily
Jun 15, 2022• Proven solutions
Video Overlay, also called Picture in Picture effect, is referred to two video clips share the same display screen at the same time with one smaller video/image superimposed on a larger video. If your TV has this Picture in Picture feature, it means you can play a video game and keep watching your favorite TV show, or enjoy two sports games simultaneously. In video editing, you can use this picture overlay effect to insert an additional video (such as a webcam video) into the main video, just like you see in many online tutorials.
Apart from video overlay, you may also need to composite pictures, images, logos, titles and other visual to the video. In this article, we will show you how to overlay videos and other objects to your video and composite them to make a PIP video in Wondershare Filmora. In the end, you will also lean how to make picture overlays by a video tutorial.
You may also like: How to Add Logo to watermark a video
How to Create Video Overlay and Make a Picture in Picture Effect in Wondershare Filmora
Filmora has up to 100 tracks to let you add videos, so you can make many fancy and interesting video overlays. Besides, the shape of overlays is also changeable, which means many irregular shapes can touch up your video, making it more engaging. With Filmora, you can overlay a picture or an image on a video, Overlay a video on a video, adjust position, size and mask of the photo overlay/video overlay and add animation and element to the video overlay. In case that you are not familiar with Filmora yet, check the introduction video below to learn the new features in Filmora.
However, before we get started to the detailed steps of creating video overlay to make a PIP video, please download Filmora to launch the program.


Now, let's check the detailed information of overlaying a picture/video on a video step by step.
1Import your photo and video files to Media Library
After downloading and installing the Filmora video editor, launch it, and build a new project to use the Picture-in-Picture feature. Import both your video overlay or photo overlay media to the Media library as well as the main video clips.
2 Add Video Overlay/Photo Overlay to Timeline
After you import videos and photos to the program's media library, just drag and drop the main video to the main video track on the timeline panel, and then drop the overlay material (videos or images) to another track. You will then get a raw picture in picture video. Click the Play button in the Preview window to preview it. Filmora also comes with many PIP resources that you can effortlessly add to your videos for fun.
Move the videos or images on the PIP track to decide when it should show up. If it is a photo overlay, you can drag the edges of it to trim or extend the proper overlay length. If it is a video overlay, you can trim or cut it to fit the length of the main video.

3 Customize the video overlay in Picture-in-Picture Track
Next, you have a wide range of customizable options to set up your Picture-in-Picture overlay track. To do so, double click on the added video or image in the timeline, the editing panel will open. You can double click the motion effect to apply to the video overlay.

Adjust Position of Overlay Video: Click the image or video in the PIP overlay track and you will see there is a green box around the media in the preview window. Just drag it to any position you want in the video.
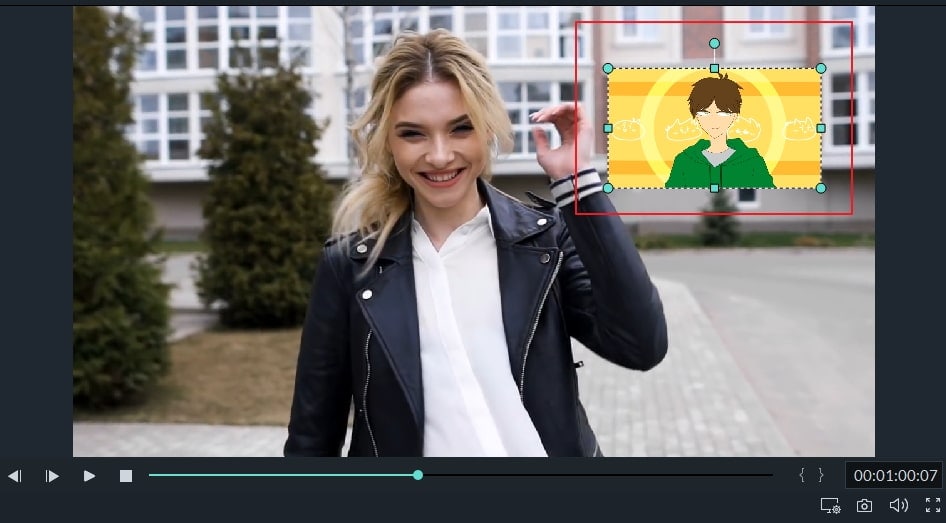
Change Overlay Video Size: Drag and rectangle handles to resize the playing window of Picture-in-Picture video/images.
Apply Motion to Overlay Video: Choose from more than 60 motion effects to make Picture-in-Picture overlay video/images animated. There will be a sign when a motion is added to a PIP.

Add Mask to Photo/Video Overlay: Go to Effects. Then choose Utility on the left. Select Image Mask or Shape Mask to apply it to video/image overlay. Each mask could be adjusted with these options: X, Y, Width, Height, and Feather by doubling click on the overlay.

4 Fine Tune Overlay video & image with the main video
Filmora allows you to composite the overlay video/image with the main video in a better way by adjusting blending mode and opacity. Double click on the overlay timeline. In the video tab (if your overlay is video), you can choose a target blending mode from Darken, Multiply, Color Burn, Screen and much more and adjust the opacity of the video. You can always preview the blending effect in the preview window.

5 Save Picture in Picture Video
When you are happy with the Picture-in-Picture effects, click the Export button on the right and you could save our Picture-in-Picture video on DVD, device, and YouTube.
Conclusion
Besides the basic editing of the PIP overlay video, you can also add elements to the video. In Filmora, you can add multiple overlay tracks to enable your video with more creativity. Check the step by step video guide to know more about Fimora.
You may also want to know How to DIY VHS Overlay in After Effects.


Source: https://filmora.wondershare.com/video-editing-tips/video-overlay.html

0 Response to "Very Easy Drag and Drop Image Overlay"
Post a Comment